اضافه کردن گزينه Defragment به منوي راست کليک
بهتر است هر چند وقت يکبار و به طور منظم به يکپارچهسازي (Defragment) هاردديسک بپردازيد، زيرا اين کار سبب ميشود تا سرعت دسترسي به فايلها بالاتر رود. اما بطور حتم اکثر کاربران از يک يا دو درايو بيشتر از ساير درايوها استفاده کرده و قاعدتا ميزان به هم ريختگي و نامنظمي فايلها در اينگونه درايوها بيشتر از سايرين است. به همين دليل بهتر است که به منوي راست کليک، گزينه ميانبري براي آغاز عمليات يکپارچهسازي اختصاص داده تا هر بار مجبور نباشيد براي اجراي دستور فوق کلي وقت تلف کنيد.
براي شروع وارد رجيستري شده و در آدرس زير، کليد Shell را باز نماييد:
HKEY_CLASSES_ROOT\Drive\Shell
با راست کليک بر روي Shell و انتخاب گزينه New کليد جديدي با نام runas ايجاد کرده (شکل 4) و در سمت راست صفحه، مقدار Default آن را به Defragment تغيير دهيد.
حال بر روي کليد runas کليک راست کرده و کليد جديد ديگري را ايجاد و نام آن را command بگذاريد. سپس در سمت راست صفحه مقدار Default را به
defrag %1 – v تغيير دهيد (شکل 5).
از اين پس اگر بر روي يکي از درايوها کليک راست کنيد گزينه Defragment را مشاهده خواهيد کرد.
نکته: با انتخاب گزينه Defragment از منوي کليک راست، پنجره خط فرمان باز شده و عمليات يکپارچهسازي شروع ميشود. در طول عمليات هيچگونه پيامي در خط فرمان ظاهر نميشود و تنها پس از اتمام کار، گزارش مربوط به عمليات نشان داده ميشود.

شکل 4
شکل 5
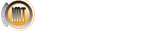


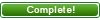

 پاسخ با نقل قول
پاسخ با نقل قول






